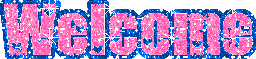CAC THU THUAT VOI MICROSOFT OFFICE
Page 1 of 1
 CAC THU THUAT VOI MICROSOFT OFFICE
CAC THU THUAT VOI MICROSOFT OFFICE
Microsoft đă rất cố gắng nhằm hoàn thiện và bổ sung thêm nhiều tính năng mới tiện dụng hơn cho bộ phần mềm Microsoft Office.
Nhưng phần lớn “sức mạnh tiềm ẩn” của MS Office - những lựa chọn ẩn, những tính năng chưa hề được biết đến hay những shortcuts - đều gần như không được biết đến hay không được sử dụng. Thông qua bài viết này chúng tôi mong muốn được giới thiệu đến bạn những thủ thuật đơn giản và hiệu quả cho Word, Excel, Outlook, và PowerPoint. Có thể nói những thủ thuật này sẽ giúp bạn sử dụng hiệu quả hơn bộ phần mềm văn pḥng này, khai thác những khả năng tiềm tàng hoặc tuỳ biến theo phong cách riêng của ḿnh.
Tuy nhiên chúng tôi cũng xin chú ư bạn là hầu hết những thủ thuật sau đây sẽ vận hành rất tốt đối với phiên bản Microsoft Office XP và 2003.
Thủ thuật chung
Phóng to hay thu nhỏ
Nếu bạn đang sở hữu một mouse (con chuột máy tính) có thanh cuộn ở giữa (scroll button) th́ bạn hoàn toàn có thể phóng to hay thu nhỏ văn bản của ḿnh trong cửa sổ MS Office cực ḱ nhanh chóng bằng cách giữ phím Ctrl và xoay thanh cuộn – xoay lên phía trước là phóng to và về phía sau là thu nhỏ lại.
Định dạng nhanh chóng
Một trong những “viên ngọc ẩn” trong MS Office chính là Format Painter – có h́nh dáng như chiếc chổi sơn trên thanh công cụ chuẩn (Standard toolbar). Nếu chưa có bạn có thể vào Tool | Commands, t́m đến mục Format và kéo biểu tượng của công cụ thả vào thanh công cụ chuẩn.
Khi bạn nhắp chuột vào biểu tượng chiếc chổi sơn, công cụ sẽ copy lại định dạng văn bản tại nơi con trỏ chuột xuất hiện. Nếu bạn lựa chọn cả một đoạn (paragraph) hay một ô (cell) rồi mới nhắp chuột vào biểu tượng công cụ th́ định dạng của đoạn hay ô đó sẽ được sao chép lại. Sau đó bạn chỉ cần kéo chuột lựa chọn đoạn văn bản bạn muốn “dán” định dạng giống như đoạn nguồn là xong.
Bằng cách nhắp đúp chuột lên biểu tượng của Format Painter, bạn có thể áp dụng định dạng đă được sao chép liên tục cho đến khi bạn ấn phím Esc.
Thêm nhiều lựa chọn hơn
Nếu bạn giữ nguyên phím Shift sau đó chọn File trong ứng dụng Word hoặc trong cửa sổ soạn e-mail mới của Outlook, bạn sẽ thấy sự thay đổi trong menu File. Với Word và Outlook bạn sẽ thấy có thêm lựa chọn Save All và Close All c̣n trong Excel bạn sẽ chỉ thấy có Close All.
Xuống ḍng không tạo chỉ mục
Trong một đoạn có chỉ mục nếu bạn muốn xuống ḍng mà không muốn ḍng đó có chỉ mục th́ bạn chỉ cần ấn tổ hợp phím Shift-Enter. Lần tới bạn ấn Enter để xuống ḍng và tiếp tục theo danh sách chỉ mục.
Riêng trong Excel để xuống ḍng trong một ô bạn hăy ấn Alt-Enter.
Các Smart Tags
Smart Tags - bắt đầu xuất hiện trong phiên bản Microsoft Office XP – chính là những biểu tượng ứng dụng công nghệ XML nên có thể xuất hiện ngay lập tức ở trên hoặc ở dưới các dữ liệu phù hợp với tính năng của Smart Tags. Để kích hoạt các Smart Tags bạn hăy vào Tools | AutoCorrect Options rồi chuyển sang mục Smart Tags và lựa chọn những loại tags mà bạn muốn kích hoạt.
Lấy ví dụ về Paste Options Smart Tags:
Paste options: Sau khi bạn dán (paste) dữ liệu trong bất ḱ ứng dụng Office nào bạn có thể chọn Smart Tag (xuất hiện ngay bên cạnh đoạn dữ liệu vừa dán có h́nh giống như một clipboard) với những lựa chọn định dạng phong phú - Match Destination Formatting (chuyển định dạng dữ liệu vừa dán giống với định dạng của cả văn bản) và Keep Source Formatting (giữ nguyên định dạng của đoạn dữ liệu vừa dán).
Nhưng phần lớn “sức mạnh tiềm ẩn” của MS Office - những lựa chọn ẩn, những tính năng chưa hề được biết đến hay những shortcuts - đều gần như không được biết đến hay không được sử dụng. Thông qua bài viết này chúng tôi mong muốn được giới thiệu đến bạn những thủ thuật đơn giản và hiệu quả cho Word, Excel, Outlook, và PowerPoint. Có thể nói những thủ thuật này sẽ giúp bạn sử dụng hiệu quả hơn bộ phần mềm văn pḥng này, khai thác những khả năng tiềm tàng hoặc tuỳ biến theo phong cách riêng của ḿnh.
Tuy nhiên chúng tôi cũng xin chú ư bạn là hầu hết những thủ thuật sau đây sẽ vận hành rất tốt đối với phiên bản Microsoft Office XP và 2003.
Thủ thuật chung
Phóng to hay thu nhỏ
Nếu bạn đang sở hữu một mouse (con chuột máy tính) có thanh cuộn ở giữa (scroll button) th́ bạn hoàn toàn có thể phóng to hay thu nhỏ văn bản của ḿnh trong cửa sổ MS Office cực ḱ nhanh chóng bằng cách giữ phím Ctrl và xoay thanh cuộn – xoay lên phía trước là phóng to và về phía sau là thu nhỏ lại.
Định dạng nhanh chóng
Một trong những “viên ngọc ẩn” trong MS Office chính là Format Painter – có h́nh dáng như chiếc chổi sơn trên thanh công cụ chuẩn (Standard toolbar). Nếu chưa có bạn có thể vào Tool | Commands, t́m đến mục Format và kéo biểu tượng của công cụ thả vào thanh công cụ chuẩn.
Khi bạn nhắp chuột vào biểu tượng chiếc chổi sơn, công cụ sẽ copy lại định dạng văn bản tại nơi con trỏ chuột xuất hiện. Nếu bạn lựa chọn cả một đoạn (paragraph) hay một ô (cell) rồi mới nhắp chuột vào biểu tượng công cụ th́ định dạng của đoạn hay ô đó sẽ được sao chép lại. Sau đó bạn chỉ cần kéo chuột lựa chọn đoạn văn bản bạn muốn “dán” định dạng giống như đoạn nguồn là xong.
Bằng cách nhắp đúp chuột lên biểu tượng của Format Painter, bạn có thể áp dụng định dạng đă được sao chép liên tục cho đến khi bạn ấn phím Esc.
Thêm nhiều lựa chọn hơn
Nếu bạn giữ nguyên phím Shift sau đó chọn File trong ứng dụng Word hoặc trong cửa sổ soạn e-mail mới của Outlook, bạn sẽ thấy sự thay đổi trong menu File. Với Word và Outlook bạn sẽ thấy có thêm lựa chọn Save All và Close All c̣n trong Excel bạn sẽ chỉ thấy có Close All.
Xuống ḍng không tạo chỉ mục
Trong một đoạn có chỉ mục nếu bạn muốn xuống ḍng mà không muốn ḍng đó có chỉ mục th́ bạn chỉ cần ấn tổ hợp phím Shift-Enter. Lần tới bạn ấn Enter để xuống ḍng và tiếp tục theo danh sách chỉ mục.
Riêng trong Excel để xuống ḍng trong một ô bạn hăy ấn Alt-Enter.
Các Smart Tags
Smart Tags - bắt đầu xuất hiện trong phiên bản Microsoft Office XP – chính là những biểu tượng ứng dụng công nghệ XML nên có thể xuất hiện ngay lập tức ở trên hoặc ở dưới các dữ liệu phù hợp với tính năng của Smart Tags. Để kích hoạt các Smart Tags bạn hăy vào Tools | AutoCorrect Options rồi chuyển sang mục Smart Tags và lựa chọn những loại tags mà bạn muốn kích hoạt.
Lấy ví dụ về Paste Options Smart Tags:
Paste options: Sau khi bạn dán (paste) dữ liệu trong bất ḱ ứng dụng Office nào bạn có thể chọn Smart Tag (xuất hiện ngay bên cạnh đoạn dữ liệu vừa dán có h́nh giống như một clipboard) với những lựa chọn định dạng phong phú - Match Destination Formatting (chuyển định dạng dữ liệu vừa dán giống với định dạng của cả văn bản) và Keep Source Formatting (giữ nguyên định dạng của đoạn dữ liệu vừa dán).
 Similar topics
Similar topics» Thu thuat bat goi tin bang Cain Abel
» Thủ thuật video trong Microsoft Office PowerPoint 2010
» Thu thuat Windows 7
» TIM HIEU VE KY THUAT EP XUNG
» Thủ thuật video trong Microsoft Office PowerPoint 2010
» Thu thuat Windows 7
» TIM HIEU VE KY THUAT EP XUNG
Page 1 of 1
Permissions in this forum:
You cannot reply to topics in this forum